Troubleshooting Your Epson L11050 Printer: A Guide to the Adjustment Program and Waste Ink Pad Reset
The Epson L11050 is a popular choice for home and small office printing, known for its ink tank system and cost-effectiveness. However, like all inkjet printers, it requires occasional maintenance. One common issue users encounter is the "waste ink pad full" error, often indicated by a blinking red light. This comprehensive guide explains how to address this problem using the Epson L11050 Adjustment Program and other essential steps.
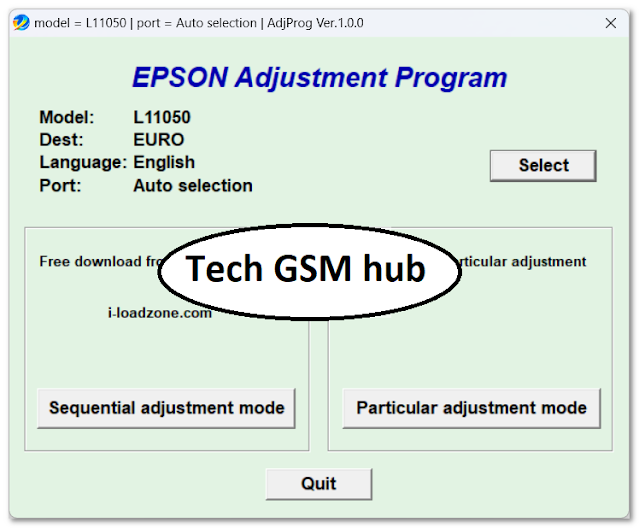
Understanding the Waste Ink System
Inkjet printers use a system to collect excess ink expelled during cleaning cycles and printing processes. This ink is absorbed by absorbent pads within the printer, collectively known as the waste ink pad. Over time, these pads become saturated, triggering a warning to prevent ink overflow and potential damage to the printer.
The Role of the Epson L11050 Adjustment Program
The Epson L11050 Adjustment Program is a utility designed to perform various maintenance tasks, including resetting the waste ink pad counter. This software offers several key functions:
- Ink Cartridge Management: Clears ink cartridge errors and resolves issues with full cartridges or blinking lights.
- Ink Flow and Color Correction: Addresses ink flow problems and corrects distorted print colors, ensuring accurate and vibrant prints.
- Printhead Maintenance: Performs Power Cleaning of the printhead to unclog nozzles and improve print quality.
- Printer Diagnostics: Checks for printer abnormalities and helps identify potential hardware or software issues.
- Customization: Allows users to customize printer settings, including print speed and ink-saving options.
- Error Troubleshooting: Helps troubleshoot common printer errors, such as full ink warning lights.
- Counter Reset: Resets the platen pad and ink system pad counters.
Crucially, the Adjustment Program cannot reset the Maintenance Box counter. This is a vital distinction, as the L11050 uses a separate maintenance box with an integrated IC chip.
Limitations of the Adjustment Program
The primary limitation is its inability to reset the Maintenance Box counter. This requires a separate hardware chip resetter, which will be discussed later.
Step-by-Step Guide to Resetting the Waste Ink Pad
- Identify the Problem: The most common indicator is a blinking red light on the printer and a warning message on your computer. This signals that the waste ink pad is nearing or has reached its capacity.
- Obtain the Epson L11050 Adjustment Program: Search for a reliable source to download the Adjustment Program specifically designed for the L11050 model. Ensure the program is compatible with your computer's operating system (Windows is typically required). Exercise caution when downloading software from unofficial sources.
- Install and Connect: Install the downloaded Adjustment Program on your computer. Then, connect your Epson L11050 printer to your computer using a USB cable.
- Run the Adjustment Program and Select Your Printer: Open the Adjustment Program. It should automatically detect your connected printer. If not, select the Epson L11050 from the list of available printers.
- Access the Waste Ink Pad Counter Reset: Within the Adjustment Program, navigate to the "Maintenance" or a similarly named section. Look for the "Waste Ink Pad Counter" option and select it.
- Initialize the Reset: You will likely see checkboxes for different counters (e.g., "Main Pad Counter," "Platen Pad Counter"). Select the appropriate counters you wish to reset. Then, click the "Initialize" or "OK" button to begin the reset process.
- Restart Your Printer: Once the reset process is complete, restart your printer. This allows the changes to take effect.
The Importance of Physical Inspection and Replacement
While resetting the counter is a necessary step, it is not a complete solution. The waste ink pads themselves are still physically full of ink. Simply resetting the counter without addressing the physical pads can lead to ink leakage inside your printer, potentially causing further damage.
Replacing the Waste Ink Pad (Recommended)
The ideal solution is to replace the waste ink pads entirely. This requires opening the printer's casing, which can be complex and may void your warranty if not done correctly. It is highly recommended to consult your printer's service manual or contact Epson support or an authorized service center for assistance with this procedure.
Cleaning the Waste Ink Pad (Alternative, Less Recommended)
If replacing the pads is not immediately feasible, you can attempt to clean them. This is a less effective solution as it is difficult to remove all the ink, and the pads may not absorb ink as efficiently afterward. If you choose this route:
- Carefully remove the waste ink pads from the printer (refer to your service manual).
- Gently wash the pads with warm water and a mild detergent.
- Rinse them thoroughly and squeeze out as much water as possible.
- Allow the pads to dry completely (this can take several days) before reinserting them into the printer.
Resetting the Maintenance Box Counter (Hardware Reset Required)
As mentioned earlier, the Epson L11050 has a separate maintenance box containing an IC chip that tracks ink usage. This chip requires a dedicated hardware chip resetter to reset its counter. Software solutions, including the Adjustment Program, will not work.
Using a Hardware Chip Resetter:
- Purchase a compatible chip resetter for your L11050's maintenance box.
- Follow the instructions provided with the chip resetter to reset the counter. This usually involves connecting the resetter to the maintenance box chip.
Conclusion
Addressing the waste ink pad issue on your Epson L11050 requires a two-pronged approach: using the Adjustment Program to reset the software counter and physically addressing the waste ink pads themselves. Replacing the pads is the best long-term solution, while cleaning is a temporary alternative. Remember that the Maintenance Box counter requires a separate hardware resetter. By following these steps, you can keep your Epson L11050 printing smoothly and prevent potential ink spills and printer damage. If you are uncomfortable performing any of these procedures yourself, it is always best to seek assistance from a qualified technician or Epson support.
Download Link
File Name: EPSON L11050 Resetter Adjustment Program
Password: sbz
Download Link: Click here

